SolidWorks Lesson 1.4: Sweeps, Assemblies, & Mates (Yo-Yo String)
Last time we created a yo-yo body and learned how to use rotational extrusions and mirrored sketches. In this lesson we'll learn how sweeps work, start using assemblies, and learn about the SolidWorks assembly attachments called "mates". At the end we'll have a functional yo-yo...well, sort of! Let's get started!
- Create a new document, and choose the Right plane to start your sketch.
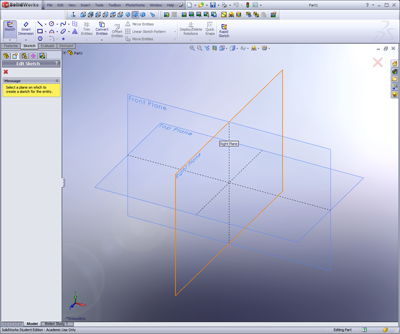
- Draw a horizontal straight line about 2” long (start at the origin)
- Select the spline tool. Click on the end of your last line, and draw a loop.
- You may need to play around with this a little since you don’t want your loop to overlap itself at all
- We need smooth curvature, so be sure not to make any “sharp” bends
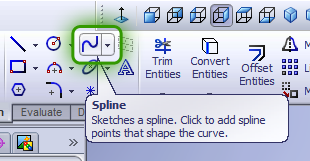
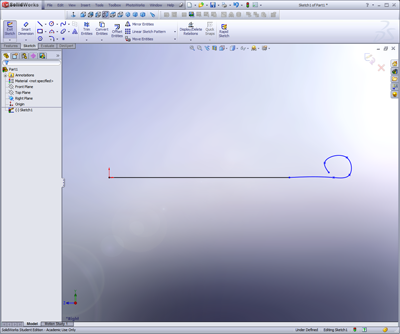
- Now selecting the Front plane, start a new sketch. You will need to rotate the view manually either by clicking with the center mouse wheel and dragging across the window, or by using the standard view buttons.
- Select the circle tool and sketch a small circle at the origin.
- If you created the other lines properly, this should be centered on the straight line.
- Dimension this circle with a 0.0625” (1/16”) diameter using the “smart dimensions” tool.
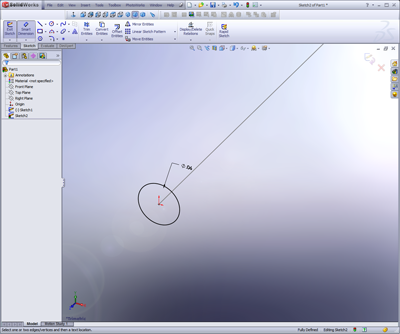
- Now click the Sweep/Swept feature button on the Features Toolbar.
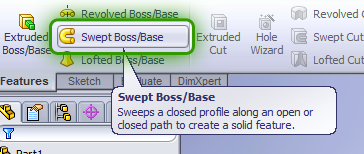
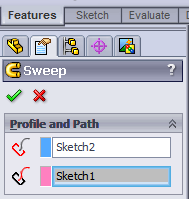
- Your profile is the circle; your path is the line.
- You might see how this could be useful for making complex paths
- Feel free to play with this feature when you have some free time!

- If you get an error message and SW doesn’t let you create the sweep, there might be something wrong with your model.
- Make sure that the circle we are “sweeping” over the long profile is significantly smaller than the line. If the 3D solid will intersect itself because the loop is too small or the circle too large, SW will give you an error message
- There may be a sharp angle between the straight line and the loop. To fix this, simply apply a large sketch fillet to the first sketch, say, ½ to 1” radius.
- If you went through the yo-yo tutorial, you should now we have a yo-yo string and a body, but they’re in separate documents. We create a SolidWorks assembly document to put our pieces together.

- Create a new Assembly document (File, New, Assembly).
- Using the “Insert Components” dialog (replaces the property manager), select your yo-yo body or using the browse dialog locate and insert this.
- The first part you insert into an assembly will be the “origin”. If you delete this origin part and insert parts later, the assembly will NOT be constrained in 3D space, a big problem for FEA or any physical simulations.
- We will use the concept of mates—creating relationships between the parts using the geometry we have created.
- For this step we will use a less-useful mate, the “tangent” mate to fix our string to the inner radius of the yoyo.
- Not completely constrained, but it will work for this non-functional model (prop)
- Your yo-yo is complete!
Labels: 3d modeling, CAD, CAD lesson, guide, Parametric Modeling, SolidWorks, yo yo
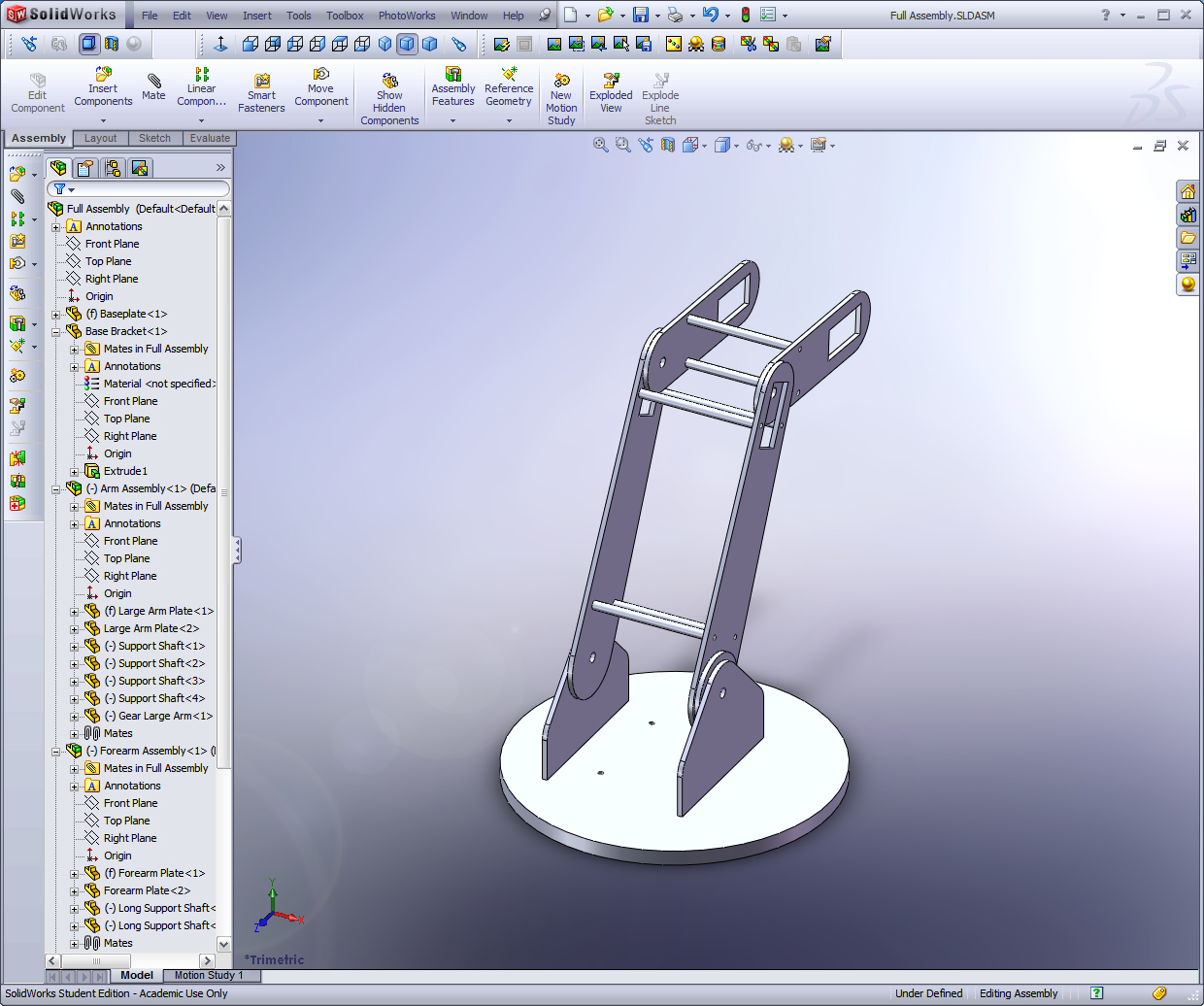
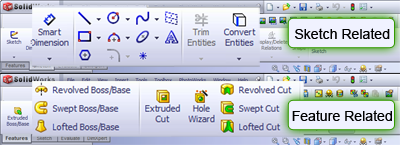

 Subscribe to DanShope.com
Subscribe to DanShope.com