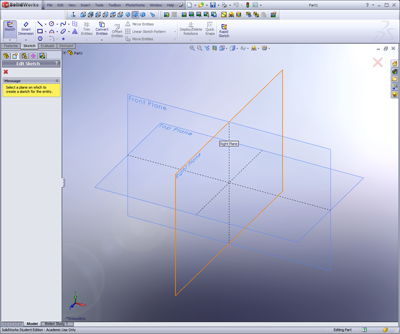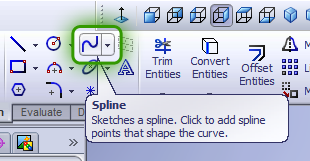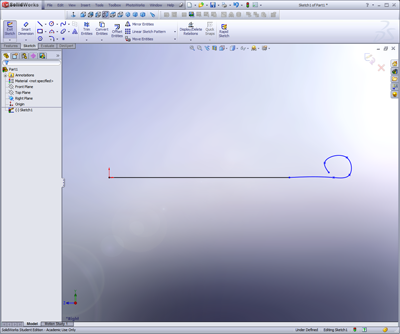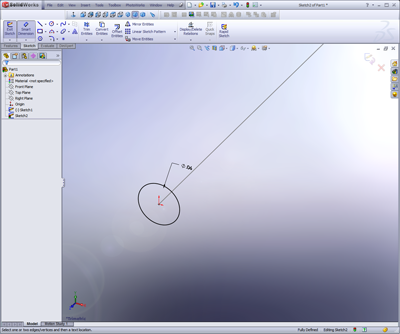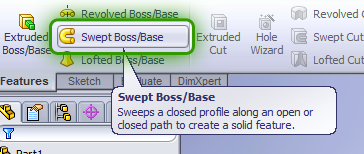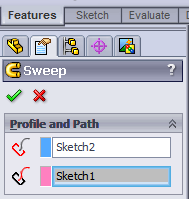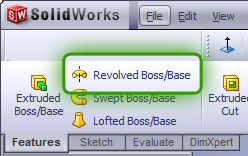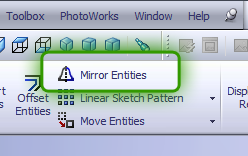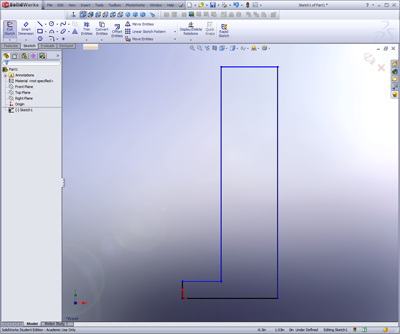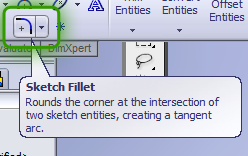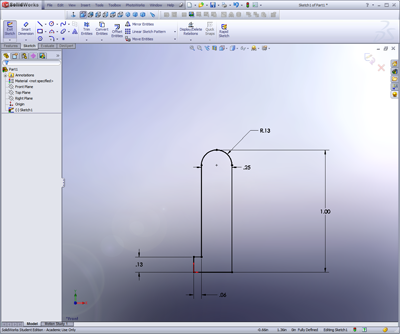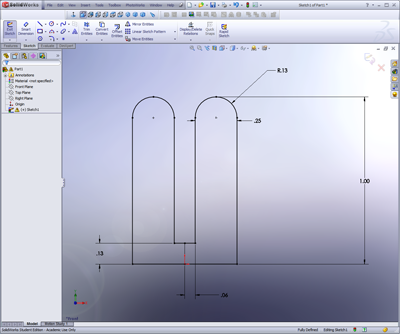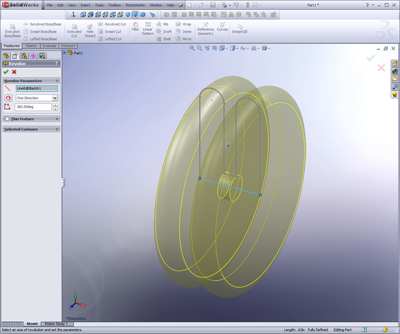The Scout is a capable platform on its own, able to traverse rough terrain and avoid obstacles at high speeds. Even so, one of the main strengths of the Scout is its (rear) accessory interface.
Many research platforms were designed around a single purpose or only provide the ability for "expansion" cards in the form of networked printed circuit boards. Researchers working on the Scout platform won't be restricted to the current sensor/manipulation package, nor will they be constrained to fixed size add-on modules. The Scout provides power, data, and hardware attachment points to allow a variety of mechanical or sensor add ons. You can see the six threaded hard points in the rear of the vehicle, as well as a thrust bearing for pivoting accessories.
Dumb vs. Smart
The accessory interface attempts to be as non-restrictive as possible while providing both basic and advanced functionality to the designer. To that end we've denoted two classes of accessories, those with "smarts" (onboard processor) and those without. Both classes of accessories must identify their type/function as matched against an accessory database stored on each robot. This allows the OS to configure communications between the ARM and AVR at the bandwidth necessary for desirable performance.
"Dumb" Add-Ons
Dumb accessories are simple devices that only require power and access to an analog (input) or (2) digital I/O. This might be as simple as a wagon with a potentiometer for tracking position and a switch to indicate whether a load is present. Basic I/O pins are provided by the AVR.
"Smart" Add-Ons
A smart accessory has its own on-board microcontroller that handles all the low-level control. An I2C connection straight to the ARM9 processor is provided. Smart accessories can still access the AVR pins, although it should rarely be necessary. The forklift shown below is a "smart accessory" since it requires active control of the lift position and active monitoring of the RFID reader and loading.
Forklift/ Autonomous Distribution Warehouse

My favorite accessory to date, the forklift gives the Scout 0" to 6"+ lift capacity. Pulling tasks off the server, robots will autonomously move packages around, pausing to recharge when necessary. Mobile robots are already in use in semi-automated distribution centers, such as Staples.
The mechanism uses a three stage lift actuated by a cable pulley system. The RFID reader sits behind the carriage. When closed, the forklift does not extend into the sonar's sensing cone, enabling use of rear ranging data. The charging contacts also had to remain exposed so the robots can dock for battery refueling.
Dig & Haul/ Autonomous Excavation
Design to test cooperation between two or more robots, the dig and haul attachments provide an entertaining and challenging application of swarm robotics.
The designs both employ micro servos for actuation. Hauler also uses a load cell (force sensing resistor) to determine when the bucket is full and instruct the digger to halt loading.
Hauler could easily be implemented as a "dumb" accessory, but Digger requires it's own micro due the increased complexity of the control and positioning system.
What next?
Plans are in place to design a simple webcam interface, surveillance package, and a pan/tilt semi-automatic cannon. Have an idea of a sweet accessory? Add your concept to the comments below! I love hearing new ideas, no matter how radical.
Labels: 3d modeling, arm9, atmega128, avr, cmu robotics club, colony, colony scout, i2c, news, robot arm, serial, SolidWorks, spi, swarm robotics